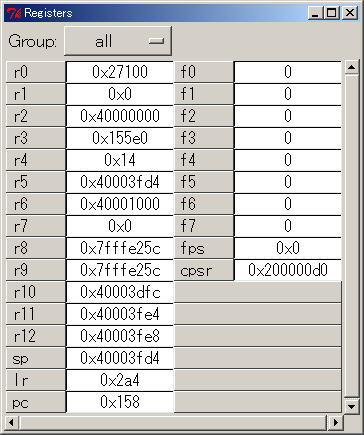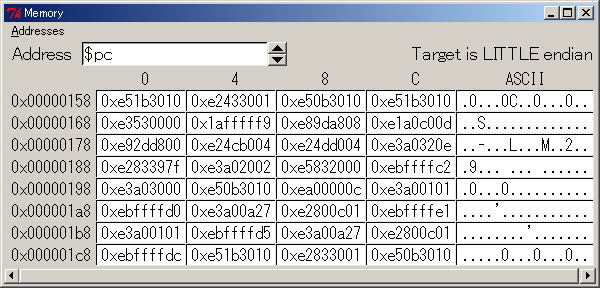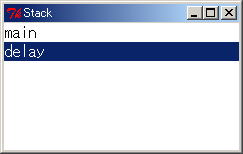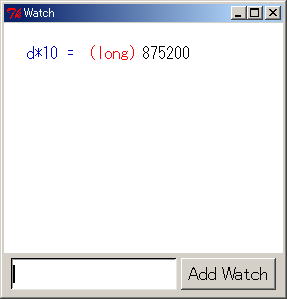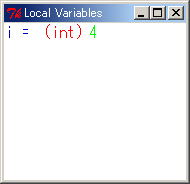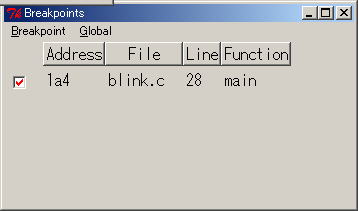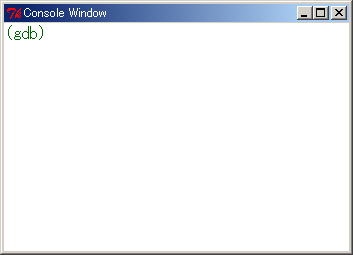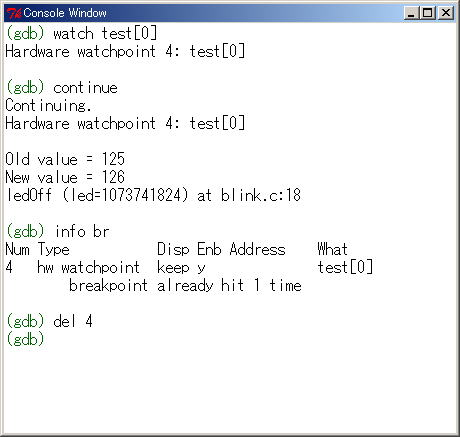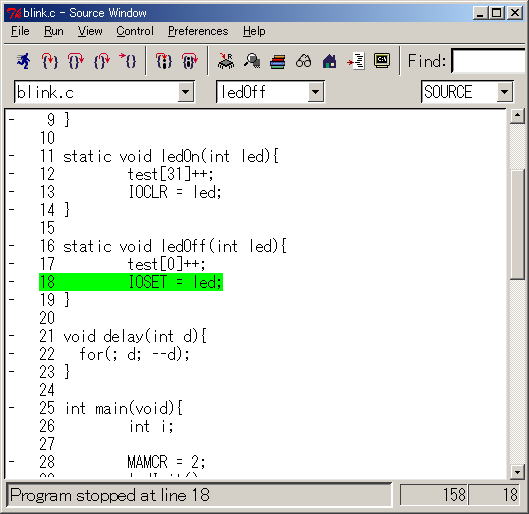デバッグを行うプログラムをコンパイルするときには、必ずコンパイルオプションに「-g」を指定します。これによりGCCが生成するオブジェクトファイルにデバッグ情報が含まれるようになります。
make debugを実行
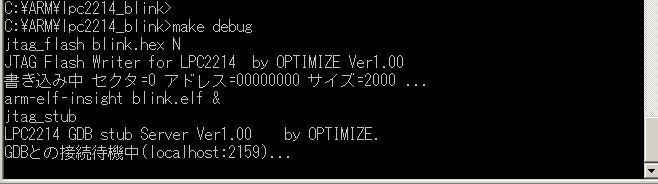
Insight/GDBが起動すると
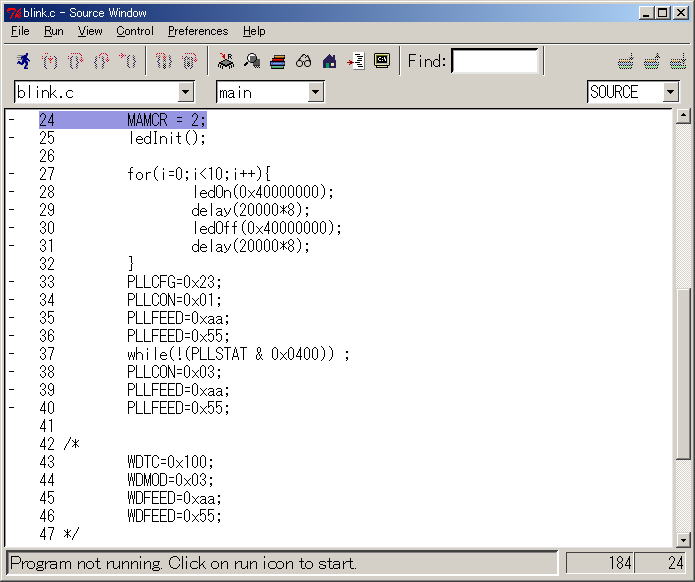
このような画面が現れます。
左上の「人が走っている(RUN)アイコン」をクリックします。
初回はターゲットとの通信方法を設定する画面が現れます。
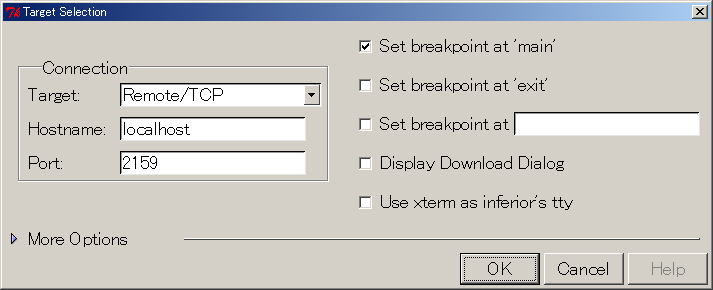
JTAGデバッガ(jtag_stub.exe)とはTCP/IP経由で接続しますので、上記のようにTarget:に「Remote/TCP」を選択し、
Hostname:は「localhost」と入力します。Port:は「2159」です。
右側のチェックボックスは「Set breakpoint at 'main'」だけにチェックを入れます。
これはC言語のmain関数の最初でブレークポイントで停止させることを意味します。
このチェックを入れないとプログラムは勝手に先に進んでしまいます。
「OK」をクリックすると、JTAGデバッガ(jtag_stub.exe)とInsight/GDBが接続され、
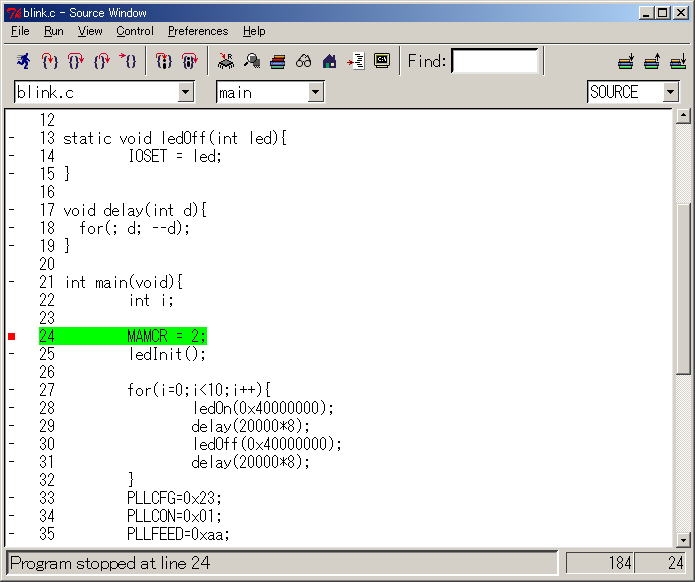
main関数の最初のところでブレークポイントで停止します。
JTAGデバッガではブレークポイントを2個しか使えないので、まめに不要なブレークポイントは削除しておきます。
ブレークポイントが足りないと、デバッガに思うような動作を行わせることが出来なくなります。
(ブレークポイントが不足すると、コマンドプロンプト(DOS窓)にメッセージが表示されます)
ブレークポイントを削除するには、緑色のカーソルの左側にある赤いポッチをクリックします。
画面右上の「SOURCE」のプルダウンを変更すると、、ソースウインドウの表示をアセンブル付きの表示に変えることが出来ます。例えば「MIXED」にするとこのような表示になります。
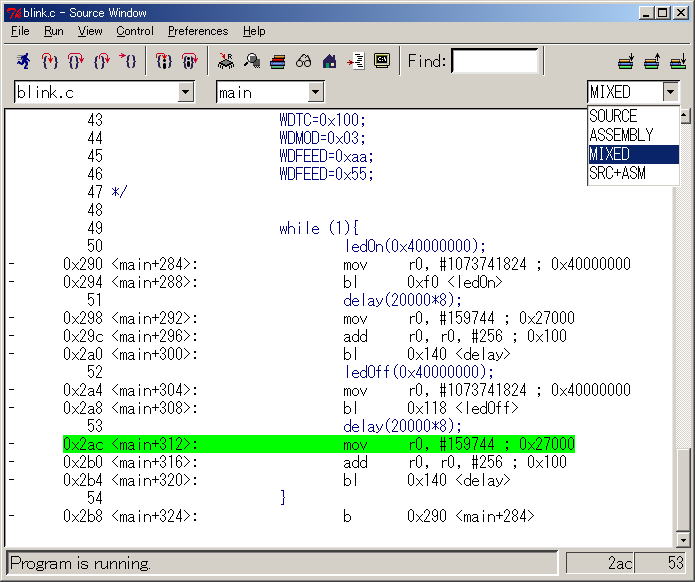
さすがGUIデバッガといったところですね。
デバッグが終了したら、Insight/GDBのソースウインドを閉じます。ソースウインドウを閉じると、メモリダンプやレジスタウインドウなどの子ウインドウも自動的に閉じます。
JTAGデバッガ(jtag_stub.exe)はInsight/GDBとのコネクションが失われると自動的に終了します。
(キーボードの「Ctrl + C」キーを押すことで強制的に終了させることも出来ます。)
(jtag_stub.exe起動時に「C」オプションを指定すると、自動終了しなくなります。)
この状態でプログラムソースを修正して、再度「make debug」でコンパイルからデバッグ開始までを行うことが出来ます。