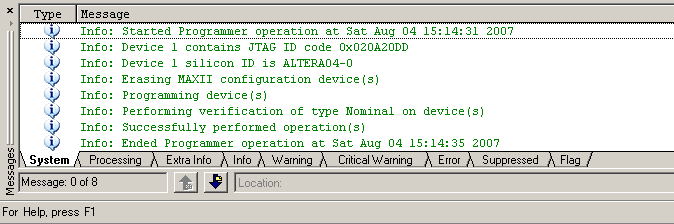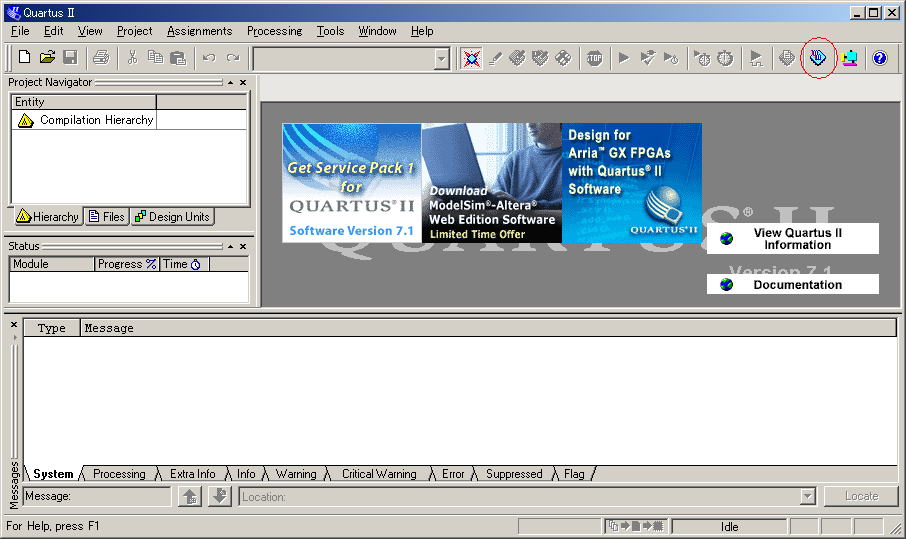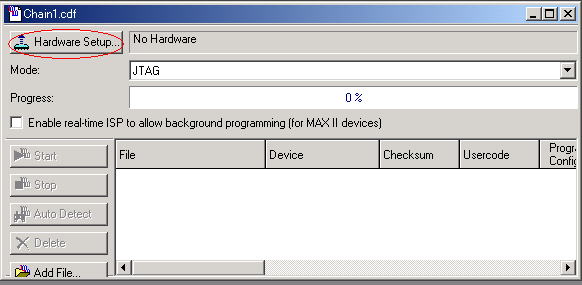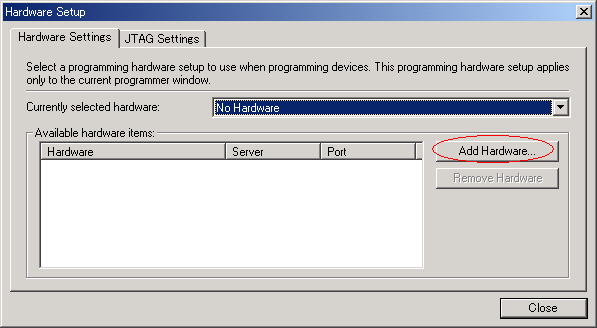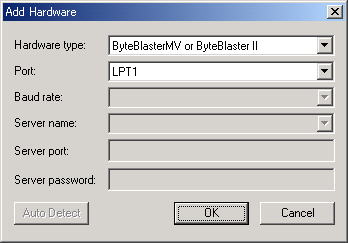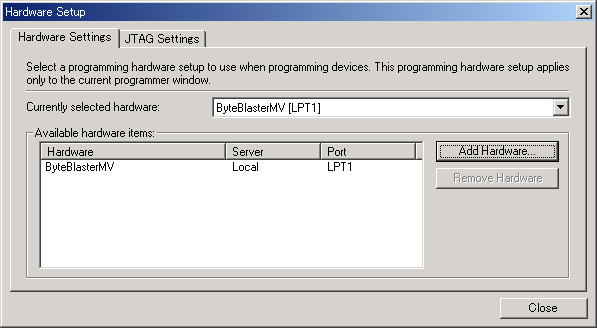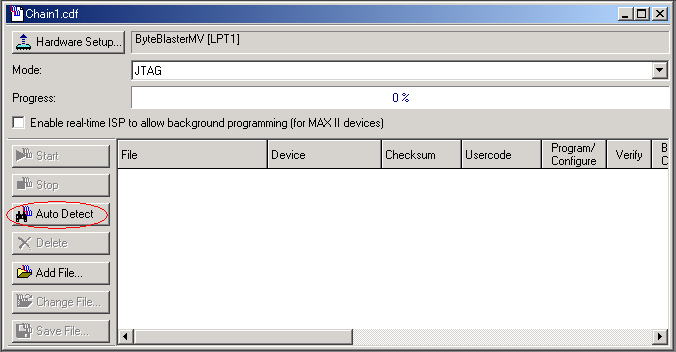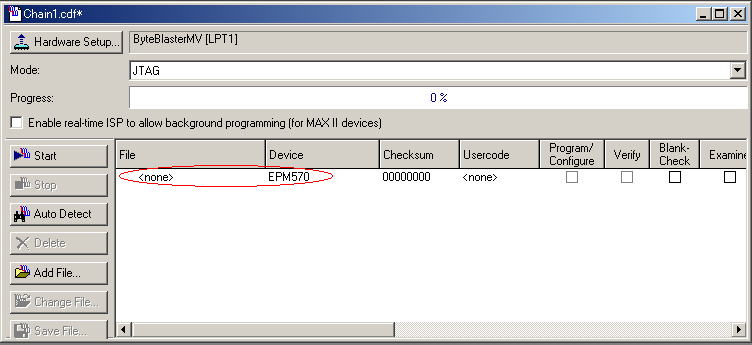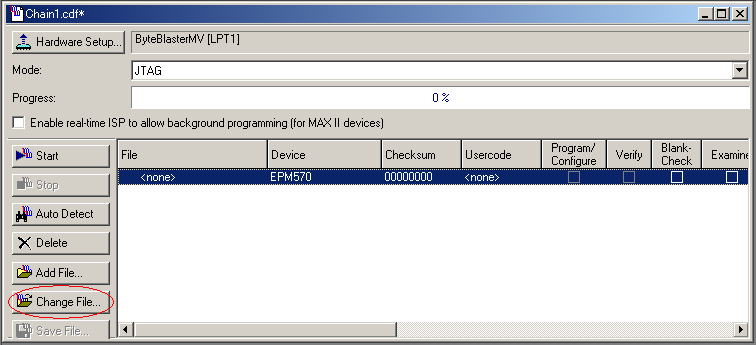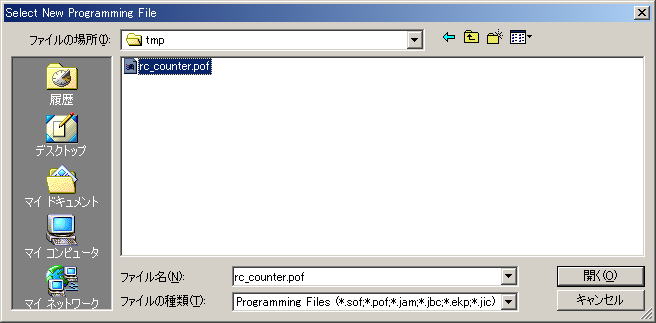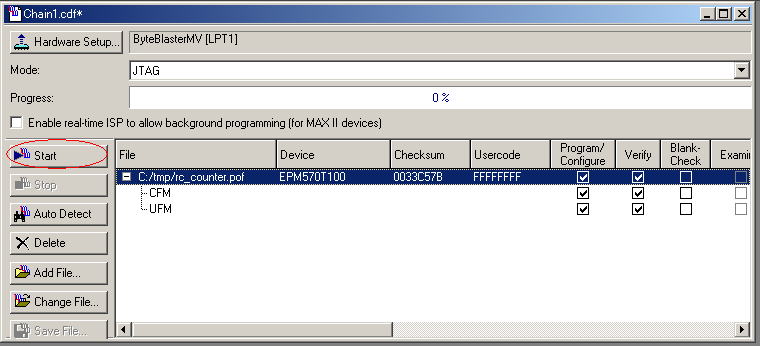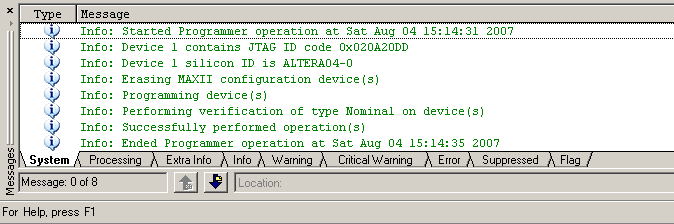Byte Blaster MV互換(JTAGライター)

MAX2を書き込むためのByte Blaster MV互換のJTAGライターです。
(JTAGモードのみに対応しており、パッシブシリアルモードには対応していません。)
プリンターポートを搭載しているWindowsマシンに接続して使用します。Dサブ26ピンメスコネクタを搭載していますので、ケーブルを使用しなくても直接PCのプリンターポートに接続することが出来ます。
ケーブルは、Dサブ26ピンのオス・メス全線結線タイプのケーブルをご使用ください。
ライターで使用する電源はターゲットボード(MAX2 CPLDボード)から供給されますので、ターゲットボード側に電源を接続して使用します。
<回路図>
回路図(PDF)
外形ガバーデータ
<製作>
キットが届きましたら部品を確認してください。

| 部品 |
数 |
備考 |
| 専用プリント基板 |
1 |
74VHC244FT 実装済み |
| チップ集合抵抗 100Ω |
3 |
101 |
| チップ集合抵抗 3.3KΩ |
2 |
332 |
| チップコンデンサ 0.1uF |
1 |
|
| チップコンデンサ 22pF |
1 |
カットテープに赤色のマーキング |
| Dサブ26ピンメスコネクタ |
1 |
|
| JTAG用10ピンフレーム |
1 |
|
| 糸はんだ |
1 |
|
PCとの接続は全ピン結線のDサブ26ピン メス・オスケーブルを使用します。
10ピンフレームの替わりに、10ピンヘッダと10ピンリボンケーブルを使用することもできます。
20-30W程度の先端の細い半田ごて、ピンセット、ルーペ(虫眼鏡)、はんだを用意してください。
チップ部品のはんだ付けは、片側のランドにはんだを盛っておき、半田ごてではんだを溶かしながら、ピンセットでチップ部品を固定します。
ピンセットでチップ部品を飛ばしたりしないように注意してください。
注意:チップ集合抵抗の半田付けは難易度が高いです。ここのページをよく読んで、半田不良にならないように取り付けてください。

3.3KΩと0.1uFチップコンデンサ

100Ωと22pFチップコンデンサ(テープに赤のマーク)

Dサブコネクタは基板を挟み込んで半田付けするため、
マイナスドライバーなどで基板が入りやすいように隙間を広げる。

Dサブコネクタを取り付け、裏面にJTAG用コネクタを取り付ける

PCと接続するケーブルは全ピンストレート結線のオス・メスケーブルを使用する

MAX2 CPLD基板に電源を接続して、PCから書き込みます。
<オプション>


今回のキットには付属しませんが、2*5のピンヘッダを上向きに取り付け、
10ピンのフラットケーブルを使用してMAX2基板と接続することも可能です。
頻繁に書き込みを行う場合は、こちらの方が取りまわしが楽になります。
<Quartus2からMAX2にデザインを書き込む>
JTAGライターはアルテラの開発ツールであるQuartus2を使用して、MAX2の書き込みが出来ます。
(Quartus2のインストールはこちらのページを参照)
JTAGライターをPCと接続し、MAX2 CPLDボードと接続します。
そしてMAX2 CPLDボードに電源を供給します。
デザインファイル(内蔵RCオシレータを使ったカウンタ)はこちらからダウンロードしておきます。
Quartus2を起動して、プログラマーを起動します。Quartus2画面右上にあるプログラマーのアイコンをクリックします。
(タスクバーの Tools -> Programmer でも起動できる)
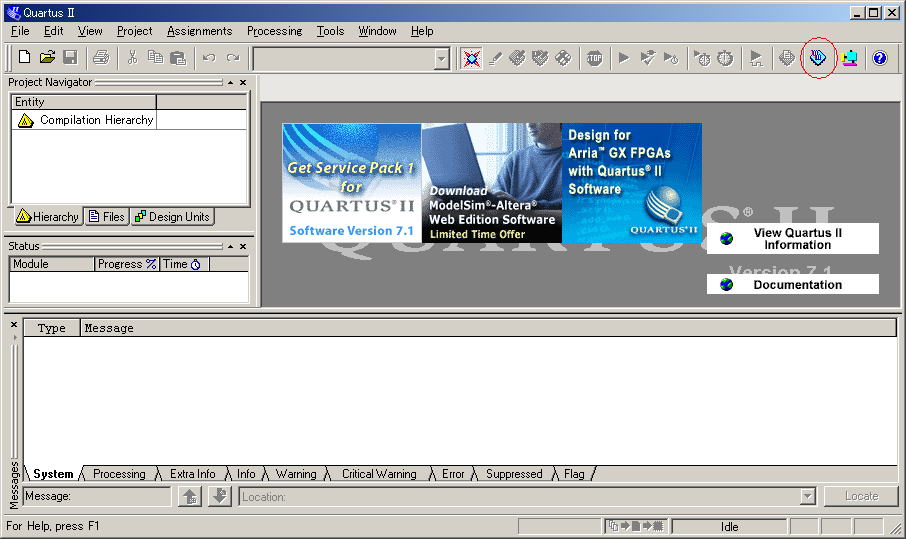
プログラマーのウィンドウが開きます。
「No Hardware」と表示されているはずですので、「Hardware Setup」をクリックします。
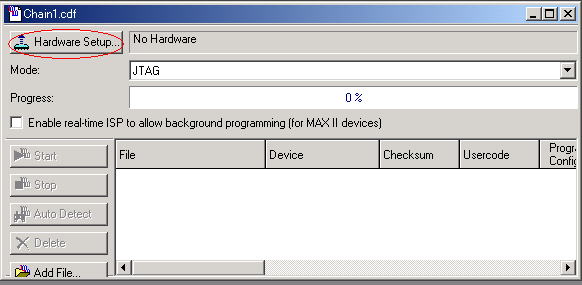
ハードウエアセットアップ画面が開きますので、「Add Hardware」をクリックします。
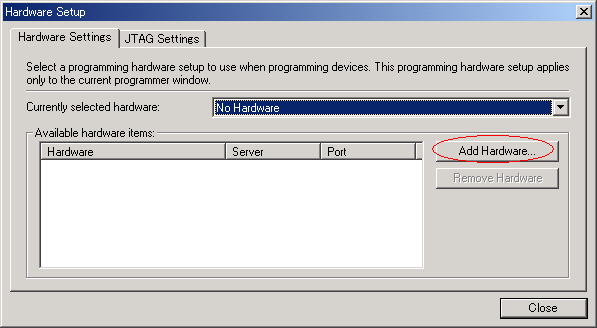
Hardware typeは「ByteBlasterMV or ByteBlasterII」を、
PortはJTAGライターを接続したプリンタポートを選択して「OK」を押します。
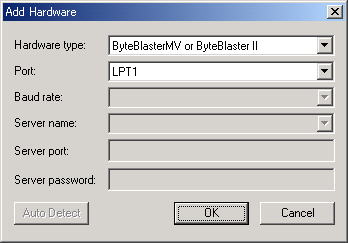
ライターハードウエアが設定されていることを確認して「Close」を押します。
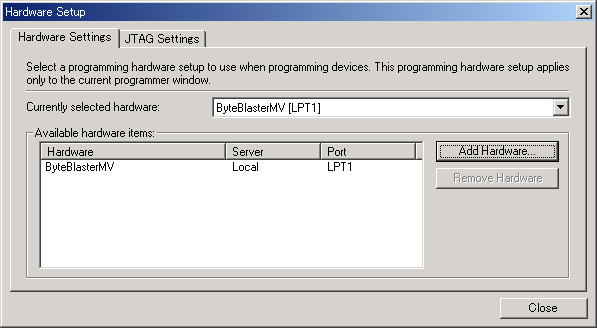
JTAGライターに接続されているデバイス(CPLD/FPGA)を自動で認識させるために、「Auto
Detect」を押します。
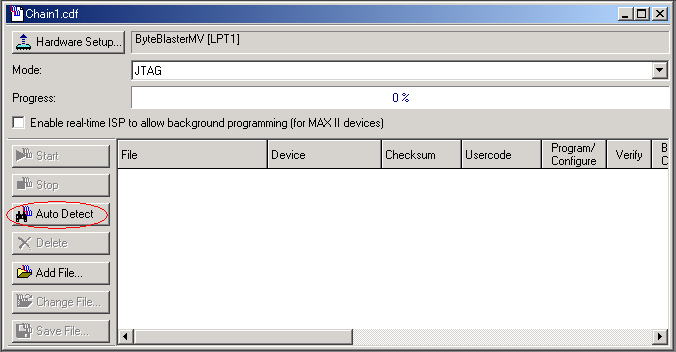
MAX2 CPLDボードに搭載されている、EPM570が表示されているはずです。
現時点で書き込むファイルは未指定ですので<none>と表示されていますので、これをマウスで選択して反転表示させます。
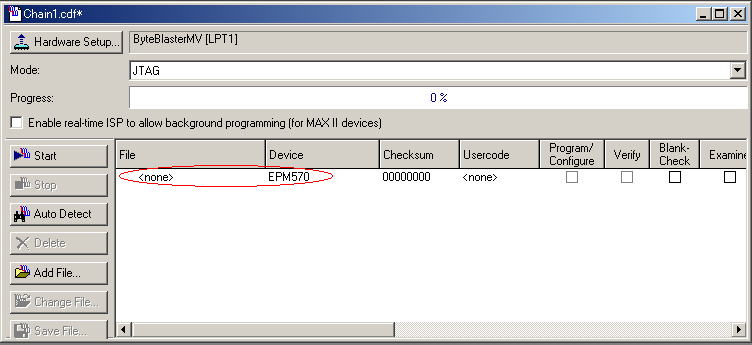
「Change File」ボタンがアクティブになりますので、これを押します。
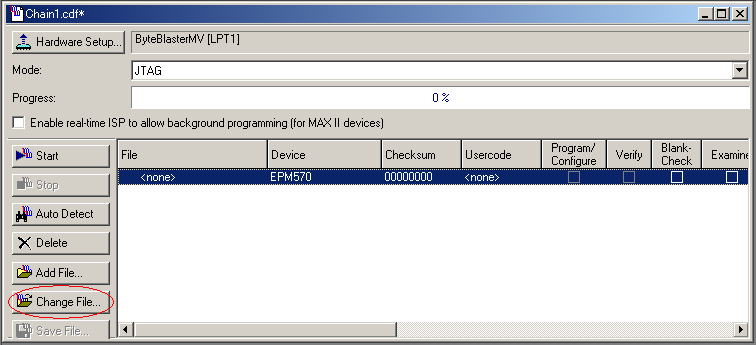
先ほどダウンロード&保存しておいたデザインファイル(rc_counter.pof)を開きます。
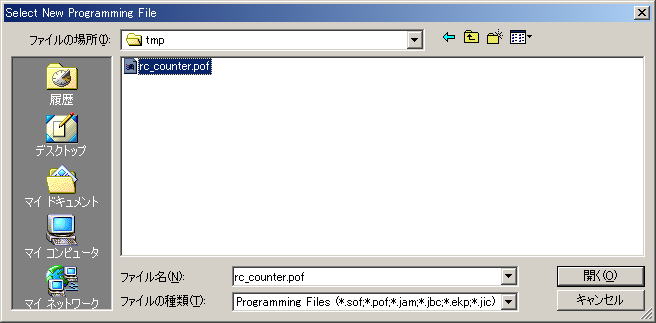
「Program/Configure」と「Verify」のチェックボックスをONにして、「Start」ボタンを押します。
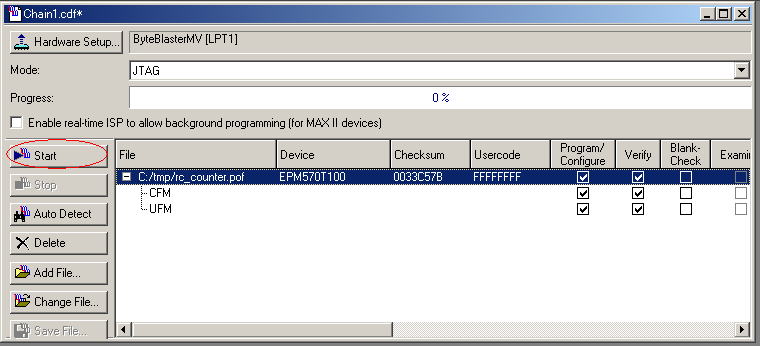
Progressバーが100%になれば、書き込み&ベリファイ完了です。
メッセージウインドウには下記のように、Erase -> Program -> Verify
の正常終了のメッセージが表示されます。