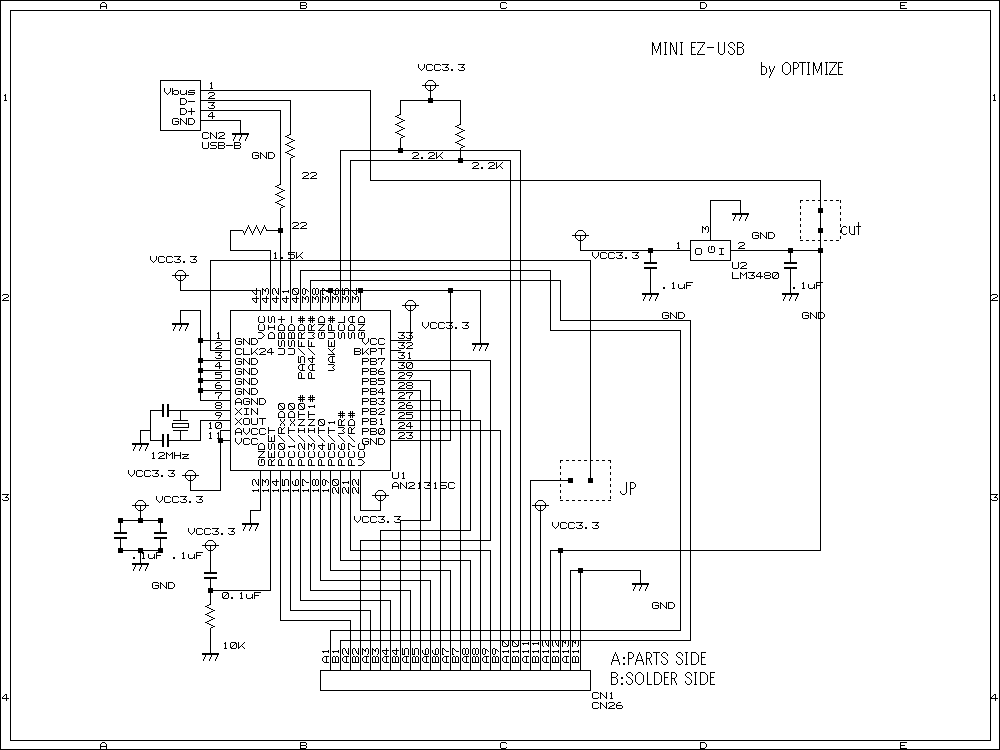
基板のバージョンが V2.0 の場合はこちらになります
回路図
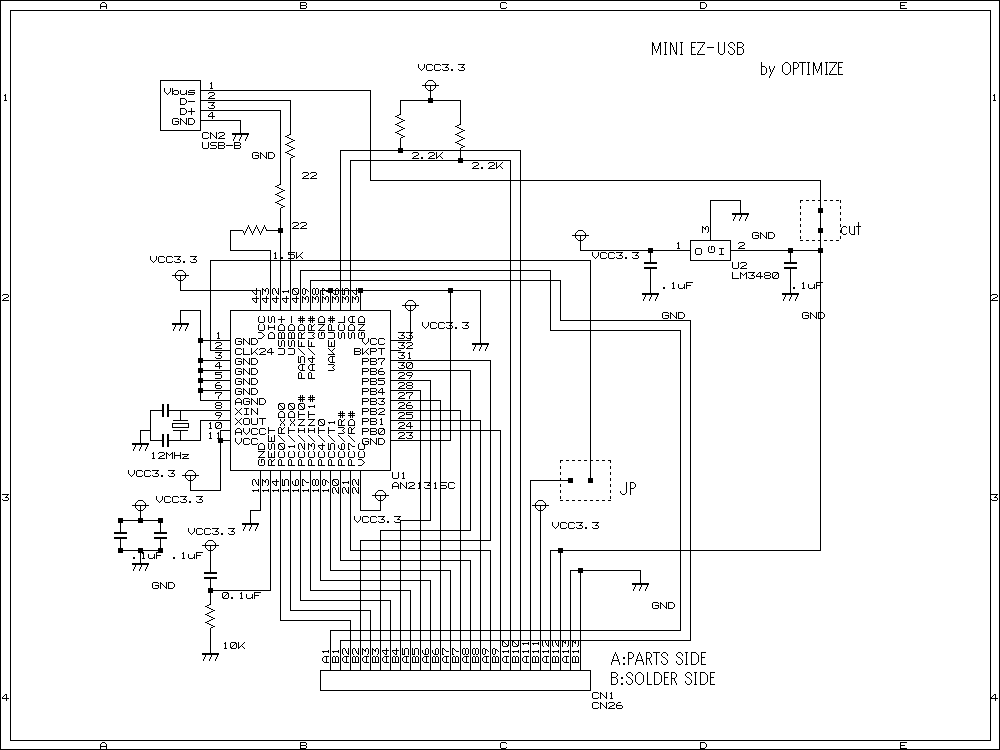
ごく普通のEZ-USBの回路です。EZ-USBから出力可能な24MHzのクロックは基板のスペースの関係上コネクタと接続されておりません。必要に応じて基板上の2箇所のCLKと書かれているランドを結線してください。
電源の+5VはUSBバスからとるようになっています。PCと接続しなくても動作するようにする場合は、基板上のPJPと書かれている部分をカッターなどで切断してUSBの5Vと切り離して使用することができます。
24LC64などのFW格納用のEEPROMは基板上に実装できません。コネクタに引き出されているSCL、SDA信号を使用して外部に接続してください。
ダウンロード(BSch用回路図データ)
MINIEZUSB.CE2
OPTIMIZE.LIB(パーツライブラリ)
<製作>
キットが届きましたら部品を確認してください。
(EZ-USBは基板に両面テープで接着されています。基板からはがす時にチップのピンを曲げないように、先の細いもので慎重にはがしてください。ピンを曲げてしまった場合はルーペなどで確認しながら整形してください。)

| 部品 | 数 | 備考 |
| 専用プリント基板 | 1 | |
| EZ-USB(AN2131SC) | 1 | 極性あり |
| レギュレータ(LM3480) | 1 | 極性あり(MAX100mA) |
| 12MHz クリスタル | 1 | セラロックから変更 |
| 22PFチップコンデンサ | 2 | セラロックから変更 (2個口) |
| USB−Bコネクタ | 1 | |
| 26Pピンヘッダ(メス) | 1 | |
| 糸はんだ | 1 | |
| チップコンデンサ .1uF | 5 | (5個口) |
| チップ抵抗 2.2KΩ | 2 | 222 |
| チップ抵抗 10KΩ | 1 | 103 |
| チップ抵抗 22Ω | 2 | 220 or 22R |
| チップ抵抗 1.5KΩ | 1 | 152 |
| クロック用ジャンパ線 | 1 | (V1.10以降は不要) |
20−30W程度の先端の細い半田ごて、ピンセット、フラックス、ルーペ(虫眼鏡)などを準備しましょう。
失敗しないための秘訣はそれなりの道具を準備することにあります。
半田付けにのテクニックついてはここを参照。(チップ部品の半田付けも参考にしてください)
AN2131を表に実装してしまうとすわりが悪くなるため先に裏面のパーツを実装しましょう。

次に表面の実装を行います。
順序としてはAN2131SC、チップ抵抗・コンデンサ、クリスタル、コネクタの順番になります。
クリスタルとチップのピンの位置が近いためショートしやすいため、クリスタルはなるべくチップから離してはんだ付けします。
小さいケースに組み込む場合は、コネクタ類の実装をせずに直接ケーブルを半田付けします。
AN2131SCの向きには十分注意してください。(まるいポッチのある位置を確認)

クリスタルを使用する場合は22PFのチップコンデンサをクリスタルの裏面にはんだ付けする必要があります。
(古い基板(Ver1.00)の場合はクリスタルに変更する場合はクリスタルを浮かしてはんだ付けして、抵抗などと接触しないようにします。)

写真のようにクリスタルをはんだ付けした後ピンセットなどを使用して22PFのチップコンデンサをはんだ付けします。

その後、2個のチップコンデンサの間をはんだ付けします。その際に基板上のホール(セラロック用の中央の穴)にもはんだが付着するように注意します。
EZ-FPGAキットなどではMINI EZ-USBの出力する24MHzクロックを使用します。この場合は基板上のジャンパが必要になります。
(新基板(2004/3/15以降)V1.10ではジャンパ線は不要になりました。)

基板上のCLKとかかれている部分を添付のジャンパ線ではんだ付けします。
これで完成です。半田ブリッジなどが無いかルーペで十分確認します。念のため各電源ライン(+5,+3.3,GND)がお互いにショートしていこともテスターなどで確認しておきます。

<開発ツールのインストール>
EZ-USBをPCに認識させるために、デバイスドライバのインストールが必要です。
開発ツール(EZ-USB Development Tools)はCypressのHPで公開されていますのでダウンロードしてください。
60MB以上あるためブロードバンド環境でないと厳しいかもしれませんが、、。
インストール時の注意点としてはデフォルトでTypicalのインストールオプションが選択されますが、このままインストールを行うとCコンパイラがインストールされません。ファームウエア(FW)の開発を行う場合はCustomのオプションを選択してuVison2_4K_Demoもインストールされるようにしてください。
このツールのインストールにより自動的にデバイスドライバもインストールされます。
<動作テスト1>
PCとMINI-EZUSBを接続します。接続にはA-BタイプのUSBケーブルが必要です。これはキットに含まれませんので各自用意してください。
初めてPCと接続すると自動的に認識をして、Cypressの開発ツールに含まれるドライバをインストールするはずです。
コントロールパネルのデバイスマネージャに"Cypress EZ-USB........."が表示されればOKです。
これでPCに正しく認識されています。これが表示されない場合は基板の確認、開発ツールのインストールを再度確認してみてください。
<動作テスト2>
次に実際にEZ-USBにプログラム(ファームウエア:FW)をダウンロードして実行させ、USB経由でテストデータをPC
-> EZ-USB -> PCと伝送するループバックテストを行ってみましょう。
EZ-USBにFWをダウンロードする方法はいくつかあるのですが、もっとも簡単な方法はCypressの開発ツールに含まれる"EZ-USB
Control Panel"を実行して、対象のFW(拡張子HEXのヘキサファイル)をダウンロード&実行させる方法です。
<手順>
・MINI EZUSBをPCと接続します
・Windowsのスタート->プログラム->Cypress->USB->EZ-USB Control
Panelを実行します。
(初めてControl Panelを実行するとEZ-USBシリーズのどのデバイスを使用しているかを選択するウインドウが出ますので、"EZ-USB
and EZ-USB FX"を選択してください。)
こんな表示なるはずです。
・"Donload"ボタンを押し、あらかじめダウンロードしておいたbulktest.hexファイルを指定してください。EZ-USBにプログラムが転送されて実行が開始されます。(c:\Cypress以下のフォルダにもbulktest.hexファイルは存在しますが、このファイルでは動作しません。詳しくは別の章で説明します。)
・ループバックテストを行うためのホストプログラム(PC側のプログラム)を実行します。ファイルエクスプローラーでC:\Cypress\USB\Examples\EzUsb\bulktest\host\Release\bulktest.exeを実行してください。
"Start"ボタンを押すとループバックテストが開始されて、"Pass"の項目がカウントアップされれば正常です。
このテストにより、EZ-USBのCPUを含めた動作確認ができます。